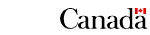Mushrooms of the Pacific Northwest
Matching Instructions
The usual aim of matching is to identify a mushroom. If your mushroom has distinctive features, the correct species should be found in the best 10 matches more than 80% of the time. Other uses of matching will be given below after the method for identifying a mushroom is described.
CHOOSE THE 1 TO 8 MOST DISTINCTIVE FEATURES AND THEN CLICK ON THE SHOW MATCHES BUTTON. You will be given a list of possible species. Note that you do NOT enter all the characters you know about a mushroom at first: this may give less accurate results, because the less distinctive characters are more ambiguous.
Read the descriptions of the selected species to see if there is a good fit.
If there are too many selected species to read there are two ways to reduce the number of selected species. The first and preferred method is to click Change the Match on the MatchMaker menu, and check more characters before clicking SHOW MATCHES again. Note that this will sometimes increase the number of species, but they will be matched at a lower percentage. The second way to narrow choices is the Best Characters option on the MatchMaker menu. It gives you particular characters that will be useful in distinguishing among the matching species. The percentage rating tells the percentage of species listed that do not have that characteristic. If for instance decurrent gills rank high in the list of best characters, and your mushroom definitely has decurrent gills, clicking on this choice will eliminate any species without decurrent gills.
If one of the descriptions fits well, you have found your species. If not, either the species is not included in the program, or one or more of the characters you entered is not mentioned in the description. (This may be because the character is wrong or because it is assumed or left out of the description.) If you don't find your species, there are three options for increasing the number of selected species to include your species.
The first option is to click Change the Match on the MatchMaker menu, and uncheck a character before clicking SHOW MATCHES again. This is most useful when you have entered 2 to 4 characters, one of which may be wrong.
The second option is to click Change the Match on the MatchMaker menu, and check MORE characters before clicking SHOW MATCHES again. While one might expect this to reduce the number of selected species, it often results in more species matched at a lower percentage. The option is useful if there are not obvious distinct characters.
The third option is to use the the Reduce Match by 10% button, which appears at the bottom of the main form rather than the Entry form. This is most useful when there are a large number of characters checked.
Several options on the Entry form need explanation. The easiest way to enter sizes is to click on the size box and use the keyboard to change the value. When you enter sizes for 1 specimen, enter the size in the minimum or maximum box. The other will be calculated to be the same. If you have several specimens, enter the range of sizes for MATURE specimens. The width of the stem is the width at the top of the stem.
If you want a definition of the word next to the checkbox or if you want to find out the characters that would match with that checkbox, you can look up that character in the checkbox help and the glossary.
The search may be narrowed to family or genus by typing the family or genus in the appropriate box at the bottom of the entry screen, before clicking on SHOW MATCHES. This is useful if you already know the genus, and don't want to be distracted by matches from other genera. You can also use this technique to count species in a family or genus, as a count of selected species is always given at the bottom.
The % Match desired box may be adjusted manually by entering a figure from 1 to 100. This is rarely necessary but can be used to shorten the process of obtaining a large number of species at various percentages.
The Link Or Button is used when you are unsure which of two characters the description may contain. For instance you could press this button then Olive Brown and Green/Olive. Any species will be matched that contains either character in the description. The highlighting will change from black to dark magenta.
The Link And Button is used when you want to make sure that both of two characters are in the description. For instance you could press this button then Red and Yellow. Species will be matched only if they contain both characters in the description. The highlighting will change from black to orange.
The Required Button is not shown unless you select Required Button on the Options menu. It can be used when you are very sure of a character and want to avoid selecting species without that character, even when matching is at less than 100%. The drawback is that if the character is not mentioned in the description, (e.g. cap = convex), the correct species will not match even at less than 100%. Click on this button, then click on the checkbox. Highlighting will be light blue.
The Negative Button is not shown unless you select Negative Button on the Options menu. It can be used to match all the species which do not contain that character in their descriptions. Click on this button, then on the checkbox. Highlighting will be white.
The Matching technique may be used to learn to distinguish the species with a given character. For instance, you might check only hygrophanous to learn about the range of species that have hygrophanous caps.
The Matching technique may be used to gather descriptions that contain a certain word or words. Type in the desired word(s) in the box which says 'To search for a word, type the word here', then click on Show Matches. This can be used for many purposes. For instance you might want to read descriptions of species that contain the word "sclerotium" or "scrobiculate". You might want to search for the mention of a species name not given in the main lists. You might want to find all the species derived from a certain literature source. If you type gills = blue, species that have the word "blue" in the GILLS section will be matched. You may use more advanced search techniques as well, as described in the Help File. (Click For Advanced Users of MatchMaker then Searching the Descriptions.).
There are many more subtleties to matching. Some additional hints are in the Help File. Click on For Advanced Users of MatchMaker then Hints for Matching.